
ワードプレスでのブログをどうやって始めたらいいかわからない
そんな方に今回はワードプレスでのブログの作り方を教えていきます
今回は中学生の僕でも簡単に失敗せずにブログを作ることが出来た方法を紹介していきます
その方法はレンタルサーバーを【ConoHa WING】にした方法です
なぜなら初心者でも格安で簡単にブログを作ることができるからです
ワードプレスでブログを作るには必要なものが二つあります
- レンタルサーバー
- 独自ドメイン
本来ブログを作るならこの二つが必要なのですが
今回僕が教えるレンタルサーバーではこの独自ドメインが普通は年間1000円ぐらいかかるところを
「2個まで永遠に無料」
でもらえます
格安でサポート体制がとても良くなど設定もとても簡単
今からワードプレスでブログを作るなら絶対に【ConoHa WING】でいいと思っています
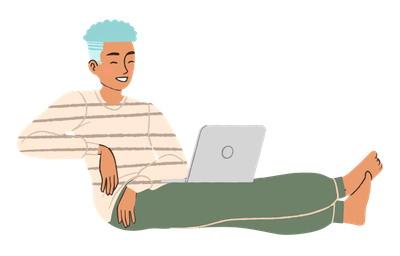
最後まで読めば格安で簡単にブログを作れるようになっているので是非見て下さい
ワードプレスでブログを作る全体像
ワードプレスでブログを作るのに大体何円かかるのか
どのくらいの時間でできるのか
初期費用などブログを作る際のイメージなどを解説していきます
料金の目安
僕はブログを作る時に6ヶ月分で6600円ほどでした
これを払った後の6か月間は無料です
月1100円ほどですね
他にテーマなどを買う場合はこれに+10000円ほどされます
ちなみに僕は無料のcocoonを使っています
作成時間
ブログの作成時間はだいたい30分~60分ぐらいで作れると思います
僕は50分ぐらいかかりました
速い方では15分ほどでできるみたいです
ブログのイメージ

- ドメイン:住所
- サーバー:土地
- ブログ:家
ドメイン(住所)を選んでサーバー(土地)を買ってブログ(家)を作る
だいたいこんなイメージです
ブログ作成の流れ
作成までの手順は3つです
- レンタルサーバーの契約
- WordPressかんたん設定
- SSL化の設定
ブログ作成の流れはだいたいこんなかんじです。
この3つでできるので解説していきます
ドメインとレンタルサーバーの契約
まずはドメイン(住所)レンタルサーバー(土地)の契約をしていきましょう
レンタルサーバーですが僕は最初に話したのですがConoHaサーバーをおすすめしています
ConoHAサーバーには色々ないいところがあるので紹介します
ConoHaサーバーのいいところ ・ドメインが2個まで無料 普通のとこならドメインは有料です ・圧倒的なスピードでWebサーバー処理速度国内NO.1 Webサーバー処理速度を調査した結果なんとNO.2と比べて約2倍の差をつけて1位になったそうです ・サポートがしっかりしている サポートデスク対応満足度NO.1に選ばれたそうです
ConoHaサーバー契約の仕方を説明していきます
まずはアカウントをつくりましょう
申し込みはこちらから→ConoHaWING
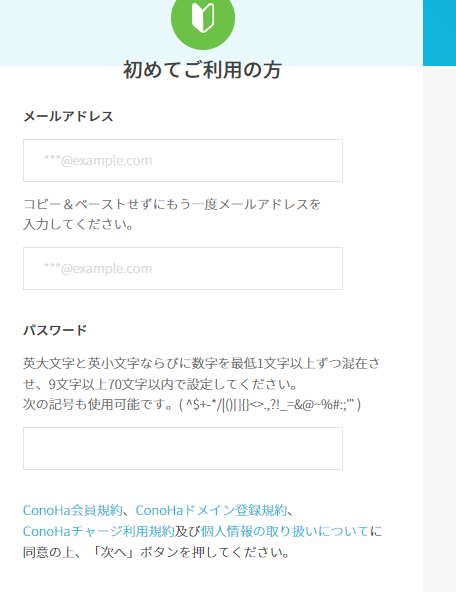
このような画面が出てくると思います
メールアドレスとパスワードを入れて登録しましょう。この時パスワードを忘れないようにメモしておきましょう
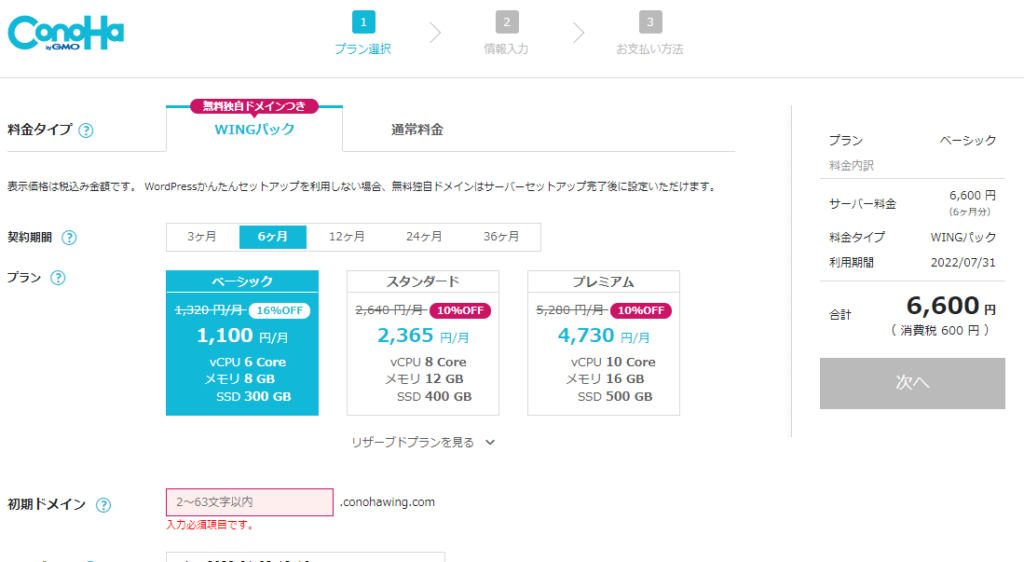
次へを押すとこのような画面が出てくると思います
設定方法
1.料金タイプ 料金タイプは「WINGパック」にしましょう。料金もこちらものほうが安いですし、ドメインが無料でついてきます。必ず「WINGパック」にしておきましょう 2.プラン プランは個人でやるならベーシックで大丈夫です 3.契約期間 契約期間は長ければ長いほど安くなりますが3年とか続くか分からない、不安なひとは6ヶ月か12ヶ月でいいと思います。僕は6ヶ月にしました。 4.初期ドメイン 初期ドメインはほとんど使わないので適当でいいと思います。 5.サーバー名 サーバー名はそのままでいいと思います。
したへいくと
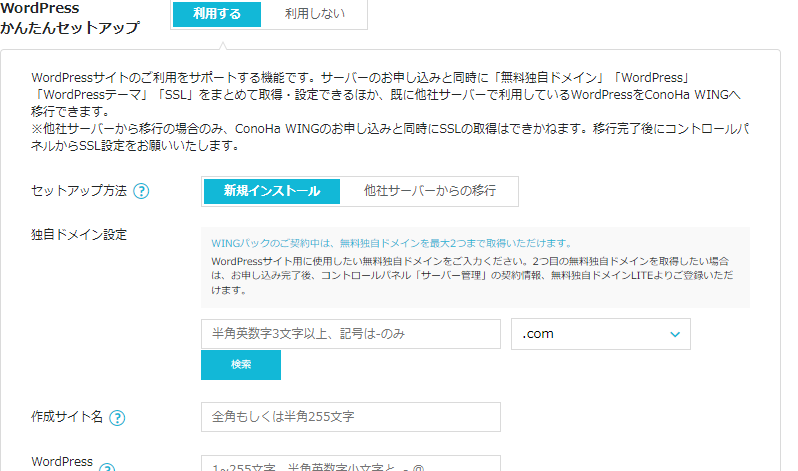
このような画面が出てくると思います
WordPressかんたんセットアップ設定方法
1.WordPressかんたんセットアップ なにか特別な理由がない限り利用するを選択しましょう 2.セットアップ方法 他のサーバーから移行してくる場合は「他社サーバーからの移行」を選択しましょう 初めてWordPressサイトを開設する場合は「新規インストール」を選択しましょう 3.独自ドメイン設定 これは僕の場合で言うと「zero-gakusei-blog.com」のことです 独自ドメインは後から変えられないので慎重に決めましょう よく考えて決めましょうちなみにハイフン(-)などを入れると分かりやすくなります 後ろの「.com」「.biz」などいろいろありますが、これは何でもいいですが「.com」にしておけば間違えはないと思います 4.作成サイト名 これは僕の場合で言うと「ぜろ学生ブログ」のことです 後でWordPressの設定画面でもかえれるので難しく考えなくていいです 5.WordPress ユーザー名、WordPress パスワード 「WordPressユーザー名」は自分にしか見えないので何でもいいですがログインの時に使うので覚えられるようにしてメモ、スクショしておきましょう「WordPressパスワード」も同じようにしておきましょう 6.WordPressテーマ テーマは着せ替えみたいなもので 有料テーマでも無料テーマのcocoonでもどっちでもいいですが お金をかけたくない方はcocoonでいいと思います。
次へ押します
情報入力、お支払い
個人情報の入力を完了させて次へを押し
電話SMSを完了させます
お支払い
クレジットカードを持っている人はクレジットカードで支払いしましょう
学生の場合クレジットカードを持っていないと思うのでバンドルカードできます。またConoHAチャージなども使えると思うので使いましょう
お支払いが終わって数分後にWordPressがインストールされると思います。
また数分まつとConoHaのマイページの左下に「アプリケーションインストール」とかいろいろできましたら最後にSSL化をしましょう
SSL化とは?
SSL化とはサイトのセキュリティを上げるものです 何が変わるかとhttpからhttpsにかわることです 検索順位にも影響するので必ずしておきましょう
次の通りに設定して下さい
1.ConoHAサーバーの管理画面からサイト管理をクリック 2.サイト設定をクリック 3.アドレスをクリック一覧がでてきます 4.かんたんSSL化のSSL有効化をクリック
これをしてからWordPressに反映されるまでは30分ほど時間がかかるので少し待っていてください
これでブログサイトは作れました
WordPressにログイン
最後にワードプレス管理画面にログインしてみましょう
これをすることで記事を書けるようになったり、ワードプレスの色々な設定ができるようになります
ログイン方法 ConoHaのサイト管理→サイト設定→自分のURLが書いている下矢印(↓)をタップして管理画面のURLを押します そしたらユーザー名とパスワードを打つ画面があるのでワードプレス簡単設定の時に作ったときのです そのメモ、スクショで保存しておいたユーザー名とパスワードを打ちます
これでログインできるようになりました
ワードプレスの初期設定
今からワードプレスを作った時に必要な初期設定の仕方を紹介します
初期設定は2つです
- テーマを導入
- パーマリンクの設定
テーマを導入
ワードプレスのテーマではじめに選んでいるとできているのでそのままでいいです
後から他のテーマにじっくり選べるのでゆっくり考えて下さい
パーマリンクの設定
パーマリンク設定とはhttps://zero-gakusei-blog.com/blog-tukurikataの太字の部分です
これを設定しないままにすると意味がわからない英語が出でくるので設定しましょう
ワードプレスの画面に行きます
設定<パーマリンク
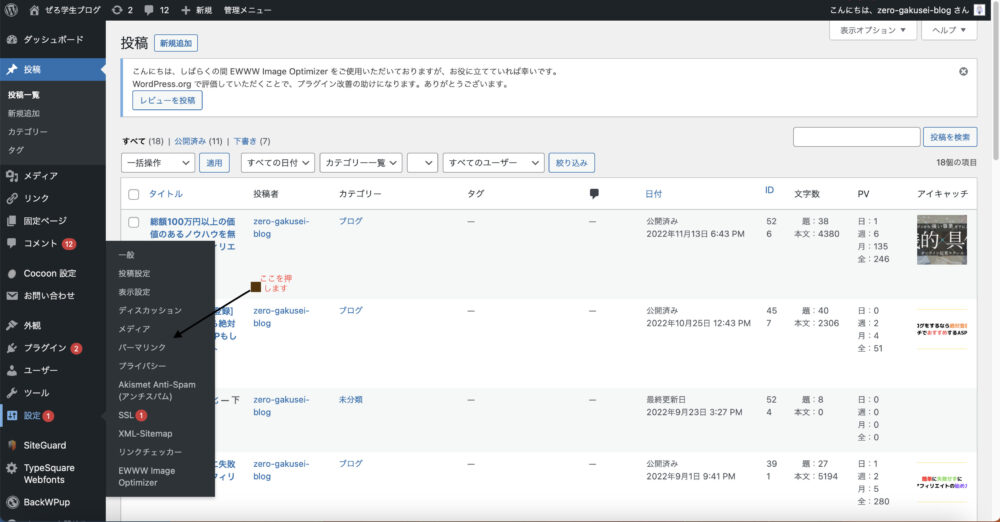
画像の通りにします
次にカスタム構造を選択して「/%postname%/」と書いてるとこをおして画像のような表示にします
そしたら変更を保存をクリックします
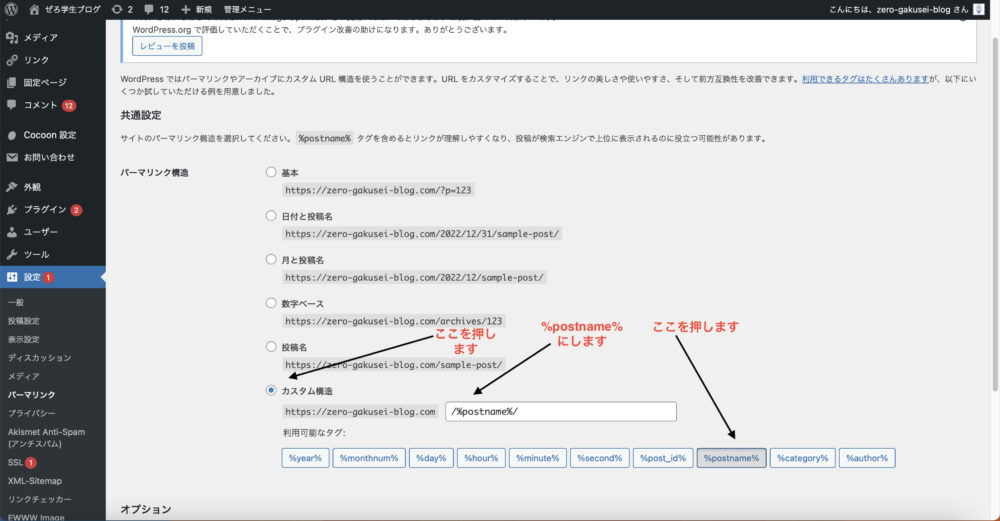

これでワードプレスの初期設定は終わりです
WordPressでブログを作った後に必要な事
やっぱりブログもビジネスなので簡単には稼げません。
なのでブログを作った後に必要な事を紹介します。
一番必要な事は勉強です。
本を読んだり収益が出てるブログサイトと収益が出ていないサイトの記事の違いを考えたりこうゆうことは日々行ったほうが絶対にいいです
まずは本を読みましょう。
ということで一つ本を紹介します
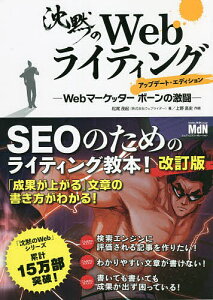
沈黙のWebライティング Webマーケッターボーンの激闘/松尾茂起/上野高史【3000円以上送料無料】
僕はこの本を読んで勉強しました。
この本はブログで月7桁とかを稼ぐ人もおすすめしていますブログをするなら絶対に読んだほうがいいと思います。
いいところ
・ブログで使うSEOについて学べる ・漫画形式なので飽きずに読むことができます ・文章の書き方がわかる
是非買ってみてください
ASPに登録する
当たり前のことなのですがASPに登録しないと広告を持ってこれないので稼げません
なのでブログを作ったら必ずASPに登録しましょう
ASPは無料でいくつも登録できます
そのASPでおすすめのASPを紹介します
僕がおすすめしている初心者でも簡単に使えるSNSアフィリエイトにも最適なASPはこちら↓↓
これでWordPressの設定をしたら記事を書き始めましょう
まとめ
これまででWordPressでのブログの作り方を紹介してきました
記事を書けるようにASPなどに登録して記事を書いてみてください
記事を書くのでワードプレスの設定が必要なのですが
一つおすすめする方法で
WordPressの設定などはYouTubeなどを見るとわかりやすいと思います
お疲れ様でした。これで記事を書いていって下さい

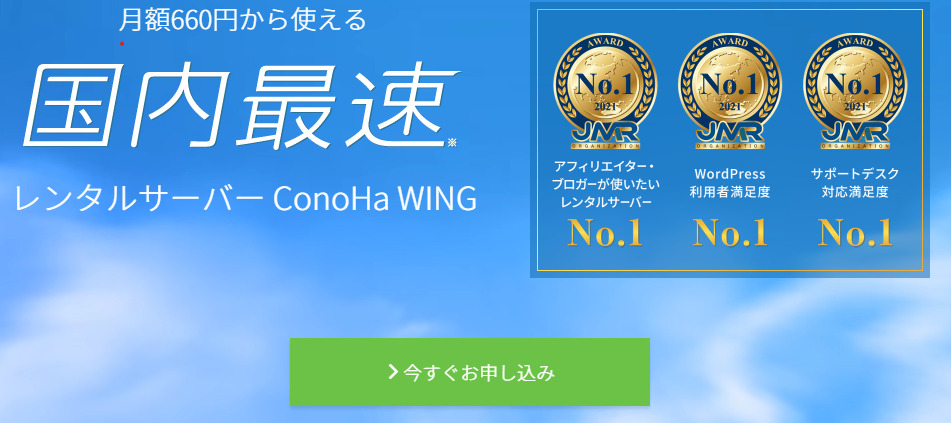
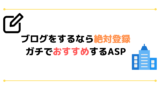

コメント
[…] 1.ブログの作り方 […]
[…] 「中学生でもできた」ブログサイトの作り方[ConoHAWING] […]